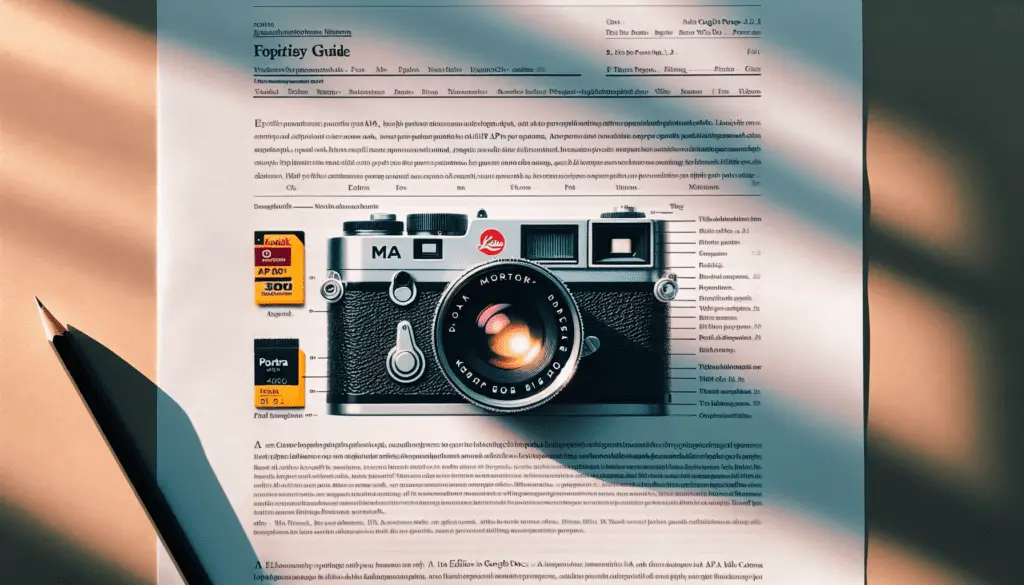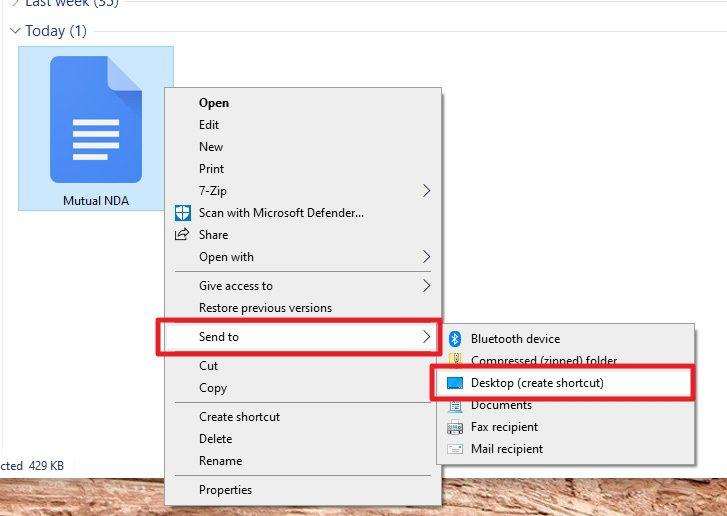How to Change the Language on Google Docs in 2 Ways

Google Docs allows users to easily change the language used for typing, translating, spellchecking, and more. There are two main ways to change the language in Google Docs:
Change Typing Language for a Single Document
You can set the typing language for an individual Google Doc. This changes the language used for spellchecking, grammar checking, autocorrect, fonts, and more.
Steps to Change Typing Language for One Doc
- Open the Google Docs document you want to change the language for.
- Click File >Language.
- Select the language you want to use from the dropdown menu.
That’s it! The document language will now change. This allows you to type in another language and take advantage of language-specific spellchecking and fonts.
Set Multiple Languages
- After setting the primary typing language, click Add another language.
- Choose another language from the list.
- Click Select to confirm.
Now you can seamlessly switch between languages within the same document.
Change Default Typing Language
Alternatively, you can change the default typing language used for all new Google Docs you create.
Steps to Change Default Typing Language
- Open Google Drive and click Settings.
- Click Change language settings.
- Click the Edit icon next to your current language.
- Search for and select a new language.
- Click Select.
The default typing language will now change for new Docs, Sheets, and Slides you create.
Translate Language of Entire Document
In addition to changing the typing language, Google Docs allows you to easily translate an entire document to another language.
How to Translate a Google Doc
- Open the Google Docs document you want to translate.
- Click Tools >Translate document.
- Choose the target language.
- Click Translate.
A translated copy of the document will open in a new tab. You can then copy any translated text you need into the original document.
Tips for Changing Language in Google Docs
- For spellcheck to work properly, make sure you choose the correct regional language variant (e.g. English (United States) rather than just English).
- You can translate documents up to 1MB in size.
- Use the keyboard shortcut Ctrl + Shift + O (Windows) or ⌘ + Shift + O (Mac) to quickly open the language dropdown menu.
- The language settings apply to Docs, Sheets, Slides, Drawings and Forms.
- Make sure you sign out and back into your Google account after changing default languages for the new settings to take effect everywhere.
Why Change the Language in Google Docs?
- Collaborate with international team members – Quickly translate documents or type in other languages to work with colleagues around the world.
- Check spelling and grammar in another language – Take advantage of language-specific spellcheck and grammar check.
- Change regional date formats, currency marks, etc. – Display region-appropriate conventions.
- Translate an entire document – Easily translate finished documents to share in other languages.
- Type in your preferred language – Set your default language so all new docs display settings, spellcheck, etc. customized for you.
Conclusion
- To translate an entire document, use the Translate document tool.
- To change the typing language, go to File > Language and select a language.
- To set a new default language for all new documents, change the language settings in Google Drive.
Taking advantage of multiple languages in Google Docs allows for easier collaboration, translation, and typing in your preferred languages.
About The Author
Vegadocs Staff
Vegadocs Staff is comprised with experts in Microsoft Word and Google Docs. With years of experience, their articles offer practical tips for enhanced productivity in digital documentation.
Related Posts
 How to Set an Expire Date When Sharing in Google Docs, Sheets, and Slides" width="1024" height="682" />
How to Set an Expire Date When Sharing in Google Docs, Sheets, and Slides" width="1024" height="682" />
How to Set an Expire Date When Sharing in Google Docs, Sheets, and Slides
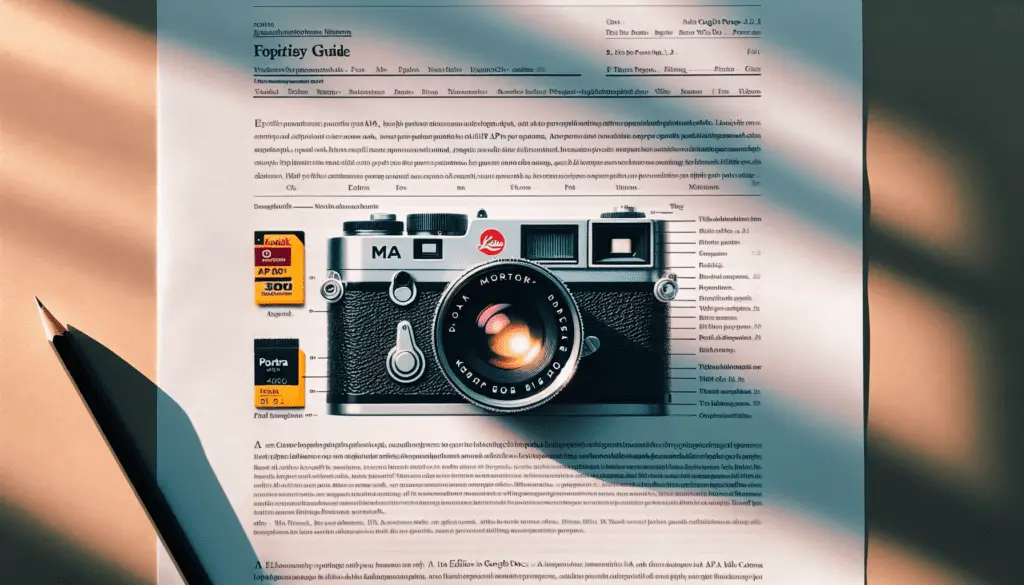
How to Use APA Format in Google Docs
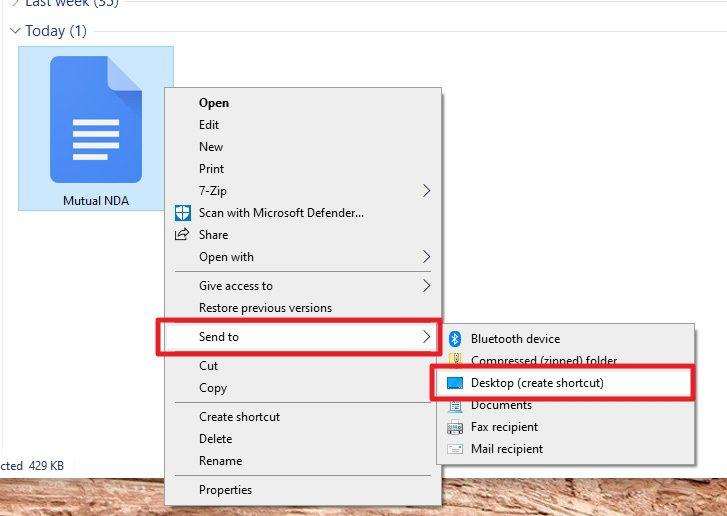
How to Put a Google Docs Document on Your Desktop

How to Print Google Docs with Comments

- How to Convert Google Docs to PDF on iPad/iPhone 01/16/2024
- How to Check Word Count in Google Docs Quickly 01/16/2024
- How to Open PDF in Google Docs for Viewing and Editing 01/16/2024
Copyright © 2024 Vegadocs - Awesome Documents for Awesome Work



 How to Set an Expire Date When Sharing in Google Docs, Sheets, and Slides" width="1024" height="682" />
How to Set an Expire Date When Sharing in Google Docs, Sheets, and Slides" width="1024" height="682" />