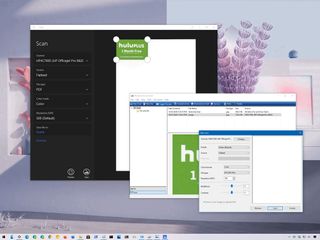
If you need to scan physical documents, in this guide, we'll show you two easy ways to get that done on Windows 10.
When you purchase through links on our site, we may earn an affiliate commission. Here’s how it works.
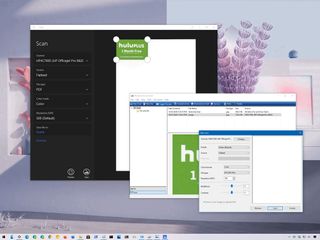
Although we're now living in a digital world, from time to time, you may still need to scan important documents, such as handwritten letters, contracts, forms, and more, for many reasons. For instance, when you need to sign and send an agreement digitally via email, you want to convert important papers into digital files for inventory or preservation purposes, etc.
If you have a multi-function printer or standalone scanner, you can probably walk up to the device and directly scan the document (or picture) onto a USB flash drive. However, Windows 10 has two apps you can use to save you the trip to scan any documents and pictures directly onto your device without having to use the manufacturer software, whether you have a flatbed or feeder scanner.
In this Windows 10 guide, we'll walk you through two methods to scan documents and photos on your device.
Windows 10 has a modern app to scan documents using a scanner, but you must first download and install it from the Microsoft Store.
To install the Windows Scan app, use these steps:

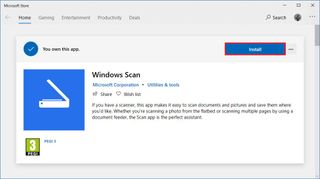
Once you complete the steps, the app will install, and you can proceed to convert documents from physical to digital.
To scan physical documents to PDF, JPEG, or another file format, use these steps:
All the latest news, reviews, and guides for Windows and Xbox diehards.
By submitting your information you agree to the Terms & Conditions and Privacy Policy and are aged 16 or over.

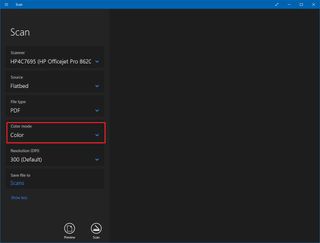
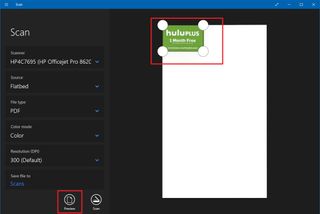

Once you complete the steps, the scanner will scan the document, and the app will save a digital copy in the Scans folder inside the Pictures profile folder unless you selected a different location.
If you scanned an image, the view option would open the file with the Photos app, and if you scanned a document as PDF, then the file will open with the default PDF viewer.
In the case that you're in the market for a new all-in-one printer with scanning capability, then look no further than the HP OfficeJet Pro 8025 since it's a reliable wireless printer that offers decent speed and good quality printing. Of course, it also includes a flatbed scanner with feeder functionality to scan both sides of the page. This is our best overall, but we have other picks you may want to consider.